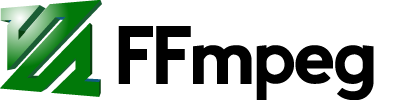Compile and Use FFmpeg Libraries for Windows Runtime (Windows 10 or Windows 8.1 Apps)
- Compile and Use FFmpeg Libraries for Windows Runtime (Windows 10 or …
- Prerequisites and First Time Setup Instructions
- Compiling for Windows 10
-
Compiling for Windows 8.1
- Windows Store 8.1 x86 (Windows 8.1 Win32 in Visual Studio)
- Windows Store 8.1 x64 (Windows 8.1 x64 in Visual Studio)
- Windows Store 8.1 ARM (Windows 8.1 ARM in Visual Studio)
- Windows Phone 8.1 x86 (Windows Phone 8.1 Win32 Emulator in Visual Studio)
- Windows Phone 8.1 ARM (Windows Phone 8.1 ARM Device in Visual Studio)
- Troubleshooting
- Windows Store Certification, File I/O, and Other Details
- Verifying Built FFmpeg Libraries and Sample Applications
FFmpeg libraries can be built and used for Windows Apps development targeting Windows 10, Windows 8.1, and Windows Phone 8.1. The guide below provides build instruction for all supported target configurations (platform & architecture). Each configuration requires distinct set of tools, environment variables, and configure options outlined in each section below. It concludes with some practical and potentially non-obvious information for consuming the FFmpeg DLLs from your app.
Prerequisites and First Time Setup Instructions
Prerequisites
- For Windows 10: Microsoft Visual Studio 2015 (tested with Visual Studio 2015 RTM)
- For Windows 8.1: Microsoft Visual Studio 2013 (use MSVC 2013 Update 3 RTM or newer)
- MSYS2 (GNU Make environment)
- YASM (x86 assembly code compiler)
- gas-preprocessor.pl (ARM assembly pre-processor)
Windows 10 Setup
Download and install Microsoft Visual Studio 2015 on a Windows 10 machine.
Windows 8.1 Setup
Download and install Microsoft Visual Studio 2013 on a Windows 8.1 machine
MSYS2 Setup
Download the latest MSYS2 installer from http://msys2.github.io/ and follow the installation instruction closely from the installation webpage.
In order for the environment from the Windows side to be inherited on the MSYS2 side, uncomment the following line from msys2_shell.cmd if it is present:
replace rem set MSYS2_PATH_TYPE=inherit
with set MSYS2_PATH_TYPE=inherit this will allow the environment variables for Visual Studio to be transferred to the MSYS2 environment and back.
Once base MSYS2 is successfully installed, get the latest make package by invoking the following command in your MSYS2 shell
pacman -S make
Also get the latest gcc package
pacman -S gcc
Rename or remove link.exe in the MSYS2 usr bin folder (E.g. C:\msys64\usr\bin\link.exe) to prevent conflict with MSVC link.exe
Install perl as it will be needed to run 'gas-preprocessor.pl'
pacman -S perl
Install also diffutils for configure script
pacman -S diffutils
YASM Setup
Download YASM executable from http://yasm.tortall.net/Download.html. You have to download the "general use" binaries and NOT the ones for VS2010. Either Win32 or Win64 binaries support outputting object files for both architectures so that should not matter. The last tested version was yasm-1.3.0-win64.exe.
Rename the downloaded executable to yasm.exe and place it in your MSYS2 path. E.g.C:\msys64\usr\bin\yasm.exe.
gas-preprocessor Setup
Download gas-preprocessor.pl Perl script from https://github.com/FFmpeg/gas-preprocessor
Place the downloaded Perl script in your MSYS2 path. E.g. C:\msys64\usr\bin\gas-preprocessor.pl
Verifying your FFmpeg Environment Setup
Launch Visual Studio ARM Cross Tools Command Prompt. E.g.
C:\ProgramData\Microsoft\Windows\Start Menu\Programs\Visual Studio 2015\Visual Studio Tools\Windows Desktop Command Prompts\VS2015 x86 ARM Cross Tools Command Prompt
Open MSYS2 Shell from the command prompt above (use the correct drive and location of your MSYS2 installation). Note that the command shell above will close and it may take a while for the MSYS2 shell to launch.
C:\msys64\msys2_shell.cmd
In the MSYS2 shell verify that all the tools below are setup properly by running the following commands
$ which cl /c/Program Files (x86)/Microsoft Visual Studio 14.0/VC/BIN/x86_ARM/cl $ which link /c/Program Files (x86)/Microsoft Visual Studio 14.0/VC/BIN/x86_ARM/link $ which armasm /c/Program Files (x86)/Microsoft Visual Studio 14.0/VC/BIN/x86_ARM/armasm $ which yasm /usr/bin/yasm $ which cpp /usr/bin/cpp $ which gas-preprocessor.pl /usr/bin/gas-preprocessor.pl
Verify that the tools are in the path and point to the right location where MSYS2 and Visual Studio are installed
To keep the source tree clean and the platforms separated, we will have the intermediate files go to the Output\<Platform>\<Architecture> folder under the FFmpeg source tree. We will also have the install files (the files necessary to link and use FFmpeg in your application) go to the Build\<Platform>\<Architecture> folder under the FFmpeg source tree.
Compiling for Windows 10
Windows 10 x86
Launch VS2015 x86 Native Tools Command Prompt. E.g.
C:\ProgramData\Microsoft\Windows\Start Menu\Programs\Visual Studio 2015\Visual Studio Tools\Windows Desktop Command Prompts\VS2015 x86 Native Tools Command Prompt
Set the following environment variables in the launched command prompt above
SET LIB=%VSINSTALLDIR%VC\lib\store;%VSINSTALLDIR%VC\atlmfc\lib;%UniversalCRTSdkDir%lib\%UCRTVersion%\ucrt\x86;;%UniversalCRTSdkDir%lib\%UCRTVersion%\um\x86;C:\Program Files (x86)\Windows Kits\NETFXSDK\4.6\lib\um\x86;;C:\Program Files (x86)\Windows Kits\NETFXSDK\4.6\Lib\um\x86 SET LIBPATH=%VSINSTALLDIR%VC\atlmfc\lib;%VSINSTALLDIR%VC\lib; SET INCLUDE=%VSINSTALLDIR%VC\include;%VSINSTALLDIR%VC\atlmfc\include;%UniversalCRTSdkDir%Include\%UCRTVersion%\ucrt;%UniversalCRTSdkDir%Include\%UCRTVersion%\um;%UniversalCRTSdkDir%Include\%UCRTVersion%\shared;%UniversalCRTSdkDir%Include\%UCRTVersion%\winrt;C:\Program Files (x86)\Windows Kits\NETFXSDK\4.6\Include\um;
Open MSYS2 Shell from the command prompt above (use the correct drive and location of your MSYS2 installation). Note that the command shell above will close and it may take a while for the MSYS2 shell to launch.
C:\msys64\msys2_shell.cmd
In your MSYS2 shell navigate to your cloned FFmpeg folder. E.g.
cd /c/ffmpeg
Invoke the following make commands
mkdir -p Output/Windows10/x86 cd Output/Windows10/x86 ../../../configure \ --toolchain=msvc \ --disable-programs \ --disable-d3d11va \ --disable-dxva2 \ --arch=x86 \ --enable-shared \ --enable-cross-compile \ --target-os=win32 \ --extra-cflags="-MD -DWINAPI_FAMILY=WINAPI_FAMILY_APP -D_WIN32_WINNT=0x0A00" \ --extra-ldflags="-APPCONTAINER WindowsApp.lib" \ --prefix=../../../Build/Windows10/x86 make make install
Generated libraries can be found in Build/Windows10/x86 folder specified in --prefix option above
Windows 10 x64
Launch VS2015 x86 x64 Cross Tools Command Prompt. E.g.
C:\ProgramData\Microsoft\Windows\Start Menu\Programs\Visual Studio 2015\Visual Studio Tools\Windows Desktop Command Prompts\VS2015 x86 x64 Cross Tools Command Prompt
Set the following environment variables in the launched command prompt above
SET LIB=%VSINSTALLDIR%VC\lib\store\amd64;%VSINSTALLDIR%VC\atlmfc\lib\amd64;%UniversalCRTSdkDir%lib\%UCRTVersion%\ucrt\x64;;%UniversalCRTSdkDir%lib\%UCRTVersion%\um\x64;C:\Program Files (x86)\Windows Kits\NETFXSDK\4.6\lib\um\x64;;C:\Program Files (x86)\Windows Kits\NETFXSDK\4.6\Lib\um\x64 SET LIBPATH=%VSINSTALLDIR%VC\atlmfc\lib\amd64;%VSINSTALLDIR%VC\lib\amd64; SET INCLUDE=%VSINSTALLDIR%VC\include;%VSINSTALLDIR%VC\atlmfc\include;%UniversalCRTSdkDir%Include\%UCRTVersion%\ucrt;%UniversalCRTSdkDir%Include\%UCRTVersion%\um;%UniversalCRTSdkDir%Include\%UCRTVersion%\shared;%UniversalCRTSdkDir%Include\%UCRTVersion%\winrt;C:\Program Files (x86)\Windows Kits\NETFXSDK\4.6\Include\um;
Open MSYS2 Shell from the command prompt above (use the correct drive and location of your MSYS2 installation). Note that the command shell above will close and it may take a while for the MSYS2 shell to launch.
C:\msys64\msys2_shell.cmd
In your MSYS2 shell navigate to your cloned FFmpeg folder. E.g.
cd /c/ffmpeg
Invoke the following make commands
mkdir -p Output/Windows10/x64 cd Output/Windows10/x64 ../../../configure \ --toolchain=msvc \ --disable-programs \ --disable-d3d11va \ --disable-dxva2 \ --arch=x86_64 \ --enable-shared \ --enable-cross-compile \ --target-os=win32 \ --extra-cflags="-MD -DWINAPI_FAMILY=WINAPI_FAMILY_APP -D_WIN32_WINNT=0x0A00" \ --extra-ldflags="-APPCONTAINER WindowsApp.lib" \ --prefix=../../../Build/Windows10/x64 make make install
Generated libraries can be found in Build/Windows10/x64 folder specified in --prefix option above
If you encounter an error linking because link.exe complains that MSPDB140.dll has the wrong version installed. Run the following command from an administrative command-prompt and rebuild:
copy "C:\Program Files (x86)\Microsoft Visual Studio 14.0\VC\bin\mspdbsrv.exe" "C:\Program Files (x86)\Microsoft Visual Studio 14.0\Common7\IDE"
Windows 10 ARM
Launch VS2015 x86 ARM Cross Tools Command Prompt. E.g.
C:\ProgramData\Microsoft\Windows\Start Menu\Programs\Visual Studio 2015\Visual Studio Tools\Windows Desktop Command Prompts\VS2015 x86 ARM Cross Tools Command Prompt
Set the following environment variables in the launched command prompt above
SET LIB=%VSINSTALLDIR%VC\lib\store\ARM;%VSINSTALLDIR%VC\atlmfc\lib\ARM;%UniversalCRTSdkDir%lib\%UCRTVersion%\ucrt\arm;;%UniversalCRTSdkDir%lib\%UCRTVersion%\um\arm;C:\Program Files (x86)\Windows Kits\NETFXSDK\4.6\lib\um\arm;;C:\Program Files (x86)\Windows Kits\NETFXSDK\4.6\Lib\um\arm SET LIBPATH=%VSINSTALLDIR%VC\atlmfc\lib\ARM;%VSINSTALLDIR%VC\lib\ARM; SET INCLUDE=%VSINSTALLDIR%VC\include;%VSINSTALLDIR%VC\atlmfc\include;%UniversalCRTSdkDir%Include\%UCRTVersion%\ucrt;%UniversalCRTSdkDir%Include\%UCRTVersion%\um;%UniversalCRTSdkDir%Include\%UCRTVersion%\shared;%UniversalCRTSdkDir%Include\%UCRTVersion%\winrt;C:\Program Files (x86)\Windows Kits\NETFXSDK\4.6\Include\um;
Open MSYS2 Shell from the command prompt above (use the correct drive and location of your MSYS2 installation). Note that the command shell above will close and it may take a while for the MSYS2 shell to launch.
C:\msys64\msys2_shell.cmd
In your MSYS2 shell navigate to your cloned FFmpeg folder. E.g.
cd /c/ffmpeg
Invoke the following make commands
mkdir -p Output/Windows10/ARM cd Output/Windows10/ARM ../../../configure \ --toolchain=msvc \ --disable-programs \ --disable-d3d11va \ --disable-dxva2 \ --arch=arm \ --as=armasm \ --cpu=armv7 \ --enable-thumb \ --enable-shared \ --enable-cross-compile \ --target-os=win32 \ --extra-cflags="-MD -DWINAPI_FAMILY=WINAPI_FAMILY_APP -D_WIN32_WINNT=0x0A00 -D__ARM_PCS_VFP" \ --extra-ldflags="-APPCONTAINER WindowsApp.lib" \ --prefix=../../../Build/Windows10/ARM make make install
Generated libraries can be found in Build/Windows10/ARM folder specified in --prefix option above
If you encounter an error linking because link.exe complains that MSPDB140.dll has the wrong version installed. Run the following command from an administrative command-prompt and rebuild:
copy "C:\Program Files (x86)\Microsoft Visual Studio 14.0\VC\bin\mspdbsrv.exe" "C:\Program Files (x86)\Microsoft Visual Studio 14.0\Common7\IDE"
Compiling for Windows 8.1
Windows Store 8.1 x86 (Windows 8.1 Win32 in Visual Studio)
Launch Developer Command Prompt for VS2013
Start Menu > Visual Studio 2013 (Start Menu Folder) > Visual Studio Tools > Developer Command Prompt for VS2013
Set the following environment variables in the launched command prompt above. These environment variables overwrite the default paths with correct target specific ones.
SET LIB=%VSINSTALLDIR%VC\lib\store;%VSINSTALLDIR%VC\atlmfc\lib;%WindowsSdkDir%lib\winv6.3\um\x86;; SET LIBPATH=%WindowsSdkDir%References\CommonConfiguration\Neutral;;%VSINSTALLDIR%VC\atlmfc\lib;%VSINSTALLDIR%VC\lib; SET INCLUDE=%VSINSTALLDIR%VC\include;%VSINSTALLDIR%VC\atlmfc\include;%WindowsSdkDir%Include\um;%WindowsSdkDir%Include\shared;%WindowsSdkDir%Include\winrt;;
Open MSYS2 Shell from the command prompt above (use the correct drive and location of your MSYS2 installation). Note that the command shell above will close and it may take a while for the MSYS2 shell to launch.
C:\msys64\msys2_shell.cmd
In your MSYS2 shell navigate to your cloned FFmpeg folder. E.g.
cd /c/ffmpeg
Invoke the following make commands
mkdir -p Output/Windows8.1/x86 cd Output/Windows8.1/x86 ../../../configure \ --toolchain=msvc \ --disable-programs \ --disable-dxva2 \ --arch=x86 \ --enable-shared \ --enable-cross-compile \ --target-os=win32 \ --extra-cflags="-MD -DWINAPI_FAMILY=WINAPI_FAMILY_PC_APP -D_WIN32_WINNT=0x0603" \ --extra-ldflags="-APPCONTAINER" \ --prefix=../../../Build/Windows8.1/x86 make make install
Generated libraries can be found in Build/Windows8.1/x86 folder specified in --prefix option above
Windows Store 8.1 x64 (Windows 8.1 x64 in Visual Studio)
Launch VS2013 x64 Cross Tools Command Prompt
Start Menu > Visual Studio 2013 (Start Menu Folder) > Visual Studio Tools > VS2013 x64 Cross Tools Command Prompt
Set the following environment variables in the launched command prompt above. These environment variables overwrite the default paths with correct target specific ones.
SET LIB=%VSINSTALLDIR%VC\lib\store\amd64;%VSINSTALLDIR%VC\atlmfc\lib\amd64;%WindowsSdkDir%lib\winv6.3\um\x64;; SET LIBPATH=%WindowsSdkDir%References\CommonConfiguration\Neutral;;%VSINSTALLDIR%VC\atlmfc\lib\amd64;%VSINSTALLDIR%VC\lib\amd64; SET INCLUDE=%VSINSTALLDIR%VC\include;%VSINSTALLDIR%VC\atlmfc\include;%WindowsSdkDir%Include\um;%WindowsSdkDir%Include\shared;%WindowsSdkDir%Include\winrt;;
Open MSYS2 Shell from the command prompt above (use the correct drive and location of your MSYS2 installation). Note that the command shell above will close and it may take a while for the MSYS2 shell to launch.
C:\msys64\msys2_shell.cmd
In your MSYS2 shell navigate to your cloned FFmpeg folder. E.g.
cd /c/ffmpeg
Invoke the following make commands
mkdir -p Output/Windows8.1/x64 cd Output/Windows8.1/x64 ../../../configure \ --toolchain=msvc \ --disable-programs \ --disable-dxva2 \ --arch=x86_64 \ --enable-shared \ --enable-cross-compile \ --target-os=win32 \ --extra-cflags="-MD -DWINAPI_FAMILY=WINAPI_FAMILY_PC_APP -D_WIN32_WINNT=0x0603" \ --extra-ldflags="-APPCONTAINER" \ --prefix=../../../Build/Windows8.1/x64 make make install
Generated libraries can be found in Build/Windows8.1/x64 folder specified in --prefix option above
Windows Store 8.1 ARM (Windows 8.1 ARM in Visual Studio)
Launch VS2013 ARM Cross Tools Command Prompt
Start Menu > Visual Studio 2013 (Start Menu Folder) > Visual Studio Tools > VS2013 ARM Cross Tools Command Prompt
Set the following environment variables in the launched command prompt above. These environment variables overwrite the default paths with correct target specific ones.
SET LIB=%VSINSTALLDIR%VC\lib\store\ARM;%VSINSTALLDIR%VC\atlmfc\lib\ARM;%WindowsSdkDir%lib\winv6.3\um\arm;; SET LIBPATH=%WindowsSdkDir%References\CommonConfiguration\Neutral;;%VSINSTALLDIR%VC\atlmfc\lib\ARM;%VSINSTALLDIR%VC\lib\ARM; SET INCLUDE=%VSINSTALLDIR%VC\include;%VSINSTALLDIR%VC\atlmfc\include;%WindowsSdkDir%Include\um;%WindowsSdkDir%Include\shared;%WindowsSdkDir%Include\winrt;;
Open MSYS2 Shell from the command prompt above (use the correct drive and location of your MSYS2 installation). Note that the command shell above will close and it may take a while for the MSYS2 shell to launch.
C:\msys64\msys2_shell.cmd
In your MSYS2 shell navigate to your cloned FFmpeg folder. E.g.
cd /c/ffmpeg
Invoke the following make commands
mkdir -p Output/Windows8.1/ARM cd Output/Windows8.1/ARM ../../../configure \ --toolchain=msvc \ --disable-programs \ --disable-d3d11va \ --disable-dxva2 \ --arch=arm \ --as=armasm \ --cpu=armv7 \ --enable-thumb \ --enable-shared \ --enable-cross-compile \ --target-os=win32 \ --extra-cflags="-MD -DWINAPI_FAMILY=WINAPI_FAMILY_PC_APP -D_WIN32_WINNT=0x0603 -D__ARM_PCS_VFP" \ --extra-ldflags="-APPCONTAINER -MACHINE:ARM" \ --prefix=../../../Build/Windows8.1/ARM make make install
Generated libraries can be found in Build/Windows8.1/ARM folder specified in --prefix option above
Windows Phone 8.1 x86 (Windows Phone 8.1 Win32 Emulator in Visual Studio)
Launch Developer Command Prompt for VS2013
Start Menu > Visual Studio 2013 (Start Menu Folder) > Visual Studio Tools > Developer Command Prompt for VS2013
Set the following environment variables in the launched command prompt above. These environment variables overwrite the default paths with correct target specific ones.
SET LIB=%VSINSTALLDIR%VC\lib\store;%VSINSTALLDIR%VC\atlmfc\lib;%WindowsSdkDir%..\..\Windows Phone Kits\8.1\lib\x86;; SET LIBPATH=%VSINSTALLDIR%VC\atlmfc\lib;%VSINSTALLDIR%VC\lib SET INCLUDE=%VSINSTALLDIR%VC\INCLUDE;%VSINSTALLDIR%VC\ATLMFC\INCLUDE;%WindowsSdkDir%..\..\Windows Phone Kits\8.1\Include;%WindowsSdkDir%..\..\Windows Phone Kits\8.1\Include\abi;%WindowsSdkDir%..\..\Windows Phone Kits\8.1\Include\mincore;%WindowsSdkDir%..\..\Windows Phone Kits\8.1\Include\minwin;%WindowsSdkDir%..\..\Windows Phone Kits\8.1\Include\wrl;
Open MSYS2 Shell from the command prompt above (use the correct drive and location of your MSYS2 installation). Note that the command shell above will close and it may take a while for the MSYS2 shell to launch.
C:\msys64\msys2_shell.cmd
In your MSYS2 shell navigate to your cloned FFmpeg folder. E.g.
cd /c/ffmpeg
Invoke the following make commands
mkdir -p Output/WindowsPhone8.1/x86 cd Output/WindowsPhone8.1/x86 ../../../configure \ --toolchain=msvc \ --disable-programs \ --disable-d3d11va \ --disable-dxva2 \ --arch=x86 \ --enable-shared \ --enable-cross-compile \ --target-os=win32 \ --extra-cflags="-MD -DWINAPI_FAMILY=WINAPI_FAMILY_PHONE_APP -D_WIN32_WINNT=0x0603" \ --extra-ldflags="-APPCONTAINER -subsystem:console -opt:ref WindowsPhoneCore.lib RuntimeObject.lib PhoneAppModelHost.lib -NODEFAULTLIB:kernel32.lib -NODEFAULTLIB:ole32.lib" \ --prefix=../../../Build/WindowsPhone8.1/x86 make make install
Generated libraries can be found in Build/WindowsPhone8.1/x86 folder specified in --prefix option above
Windows Phone 8.1 ARM (Windows Phone 8.1 ARM Device in Visual Studio)
Launch VS2013 ARM Cross Tools Command Prompt
Start Menu > Visual Studio 2013 (Start Menu Folder) > Visual Studio Tools > VS2013 ARM Cross Tools Command Prompt
Set the following environment variables in the launched command prompt above. These environment variables overwrite the default paths with correct target specific ones.
SET LIB=%VSINSTALLDIR%VC\lib\store\ARM;%VSINSTALLDIR%VC\atlmfc\lib\ARM;%WindowsSdkDir%..\..\Windows Phone Kits\8.1\lib\arm;; SET LIBPATH=%VSINSTALLDIR%VC\atlmfc\lib\ARM;%VSINSTALLDIR%VC\lib\ARM SET INCLUDE=%VSINSTALLDIR%VC\include;%VSINSTALLDIR%VC\atlmfc\include;%WindowsSdkDir%..\..\Windows Phone Kits\8.1\Include;%WindowsSdkDir%..\..\Windows Phone Kits\8.1\Include\abi;%WindowsSdkDir%..\..\Windows Phone Kits\8.1\Include\mincore;%WindowsSdkDir%..\..\Windows Phone Kits\8.1\Include\minwin;%WindowsSdkDir%..\..\Windows Phone Kits\8.1\Include\wrl;
Open MSYS2 Shell from the command prompt above (use the correct drive and location of your MSYS2 installation). Note that the command shell above will close and it may take a while for the MSYS2 shell to launch.
C:\msys64\msys2_shell.cmd
In your MSYS2 shell navigate to your cloned FFmpeg folder. E.g.
cd /c/ffmpeg
Invoke the following make commands
mkdir -p Output/WindowsPhone8.1/ARM cd Output/WindowsPhone8.1/ARM ../../../configure \ --toolchain=msvc \ --disable-programs \ --disable-d3d11va \ --disable-dxva2 \ --arch=arm \ --as=armasm \ --cpu=armv7 \ --enable-thumb \ --enable-shared \ --enable-cross-compile \ --target-os=win32 \ --extra-cflags="-MD -DWINAPI_FAMILY=WINAPI_FAMILY_PHONE_APP -D_WIN32_WINNT=0x0603 -D__ARM_PCS_VFP" \ --extra-ldflags="-APPCONTAINER -MACHINE:ARM -subsystem:console -opt:ref WindowsPhoneCore.lib RuntimeObject.lib PhoneAppModelHost.lib -NODEFAULTLIB:kernel32.lib -NODEFAULTLIB:ole32.lib" \ --prefix=../../../Build/WindowsPhone8.1/ARM make make install
Generated libraries can be found in Build/WindowsPhone8.1/ARM folder specified in --prefix option above
Troubleshooting
Building ARM libraries using Visual Studio armasm ARM assembler requires proper setup of gas-preprocessor.pl and Perl in your MSYS2 environment. Please follow the setup instruction closely.
Windows Store Certification, File I/O, and Other Details
FFmpeg is an excellent alternative to Windows Media Foundation, which supports a small fraction of the codecs that FFmpeg has. Fortunately, FFmpeg does not use any prohibited Windows or CRT APIs, and apps linked to the DLLs built with this method pass the latest Windows App Certification Kit. However, there are important things to remember.
First, don't forget to make sure your app package includes all the necessary FFmpeg DLLs in the root folder. In your Visual C++ project, you should include links to the FFmpeg DLLs in the root project folder, making sure to set "Build Action" to "Content" and "Copy to Output Directory" to "Copy Always". It is not enough just to link to the import libraries. You will fail certification if you require your users to install the FFmpeg DLLs separately.
You will also need to supply a custom file I/O context to any AVFormatContext rather than relying on avio_xxx functions, because the standard I/O functions utilize CRT I/O that is not supported in WinRT. (You won't fail certification, but your app will be unable to access the file specified in the AVFormatContext.filename member, unless potentially it is located in the app's local storage). The file I/O context needs to be initialized to point to your read, write, and seek functions, with the opaque member pointing to a struct containing an IRandomAccessStream^ that you obtain when opening a file using proper WinRT IO calls in the Windows::Storage namespace. (You need a struct to hold the IRandomAccessStream^, since you cannot cast a void* to a ref handle). Your read, write, and seek functions should cast the void* opaque argument to the struct* you define, and then use the IRandomAccessStream^ for all I/O.
Since FFmpeg I/O calls are synchronous, but the IRandomAccessStream members are all asynchronous, you will need to utilize create_task and wait() on all I/O calls in your IO context implementation functions. Note that this necessitates that any FFmpeg functions utilizing file I/O be executed on a WORKER thread, as WinRT will generate an exception if you use wait() in the UI thread. The best solution here is to create WinRT-friendly wrapper functions of the major FFmpeg functions you will utilize, by using the concurrency::create_async function, for example:
IAsyncOperation<int>^ av_read_frame_async(AVFormatContext* s, AVPacket* pkt)
{
return create_async([s, pkt]()->int
{
return av_read_frame(s, pkt);
});
}
Alternatively, if you don't want to use Windows Runtime extensions, and don't mind COM, you can use the Windows 8-API function CreateStreamOverRandomAccessStream, which gives you an IStream* COM interface from an IRandomAccessStream^, utilizes synchronous I/O, and can be passed as the void* opaque member of the IO context. The IStream I/O calls are easier to use with C++ since they support direct pointer buffer access (you don't have to deal with IBuffer) and more closely correspond to the functions required in AVIOContext. However, you should still make sure to wrap any code that utilizes file I/O in a background thread, as excessive blocking of the UI does violate Windows Store guidelines and may cause your app to be terminated at runtime.
Verifying Built FFmpeg Libraries and Sample Applications
The generated FFmpeg libraries from the compilation above can be consumed by Windows Runtime Components or Apps. They can be tested against the interop component and sample media players in the following project: