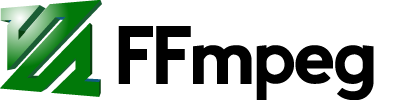Capturing your Desktop / Screen Recording
Contents
Here are a few solutions for capturing your desktop and recording a video of your screen with ffmpeg. (A Chinese version of this page is also available.)
For the sake of brevity, these commands do not specify any additional encoder settings. For more info about H.264 encoding, see the H.264 encoding guide.
By default, these commands will use the x264 encoder, which should be reasonably fast on modern machines. See Lossless Recording if you need to improve performance.
Linux
Use the x11grab device:
ffmpeg -video_size 1024x768 -framerate 25 -f x11grab -i :0.0+100,200 output.mp4
This will grab the image from desktop, starting with the upper-left corner at x=100, y=200 with a width and height of 1024⨉768.
If you need audio too, you can use ALSA (see Capture/ALSA for more info):
ffmpeg -video_size 1024x768 -framerate 25 -f x11grab -i :0.0+100,200 -f alsa -ac 2 -i hw:0 output.mkv
Or the pulse input device (see Capture/PulseAudio for more info):
ffmpeg -video_size 1024x768 -framerate 25 -f x11grab -i :0.0+100,200 -f pulse -ac 2 -i default output.mkv
Suspending and resuming a capture will result in the output video being paused at the time it was suspended for the duration of the suspension. To prevent this, the setpts filtergraph needs to be used.
ffmpeg -video_size 1024x768 -framerate 25 -f x11grab -i :0.0+0,0 -vf setpts=N/FR/TB output.mkv
macOS
Use the avfoundation device:
ffmpeg -f avfoundation -list_devices true -i ""
This will enumerate all the available input devices including screens ready to be captured.
Once you've figured out the device index corresponding to the screen to be captured, use:
ffmpeg -f avfoundation -i "<screen device index>:<audio device index>" output.mkv
This will capture the screen from <screen device index> and audio from <audio device index> into the output file output.mkv.
Windows
Use DirectShow
Use a DirectShow third party device(download filter here):
ffmpeg -f dshow -i video="screen-capture-recorder" output.mkv
This will grab the image from entire desktop. You can refer to a list of alternative devices.
If you need audio too:
ffmpeg -f dshow -i video="UScreenCapture":audio="Microphone" output.mkv
If you want to capture the audio that is playing from your speakers you may also need to configure so-called "Stereo Mix" device.
or
ffmpeg -f dshow -i video="UScreenCapture" -f dshow -i audio="Microphone" output.mkv
You can list your devices with:
ffmpeg -list_devices true -f dshow -i dummy
Use built-in GDI screengrabber
You can also use gdigrab as input device to grab video from the Windows screen.
To capture all your displays as one big contiguous display:
ffmpeg -f gdigrab -framerate 30 -i desktop output.mkv
If you want to limit to a region, and show the area being grabbed:
ffmpeg -f gdigrab -framerate 30 -offset_x 10 -offset_y 20 -video_size 640x480 -show_region 1 -i desktop output.mkv
To grab the contents of the window named "Calculator":
ffmpeg -f gdigrab -framerate 30 -i title=Calculator output.mkv
Use Windows 8+ Desktop Duplication API
Windows 8 introduced a new way of capturing whole desktops: The Desktop Duplication API
FFmpeg implements support for it in the form of the ddagrab filter.
It provides the user with on-gpu D3D11 textures, in the form of ffmpeg D3D11VA frames, which can then be directly encoded by a compatible hardware encoder:
ffmpeg -init_hw_device d3d11va -filter_complex ddagrab=0 -c:v h264_nvenc -cq:v 20 output.mkv
Or downloaded and processed as usual, though with a bit of overhead compared to pure on-GPU processing:
ffmpeg -filter_complex ddagrab=0,hwdownload,format=bgra -c:v libx264 -crf 20 output.mkv
Hardware Encoding
You can use hardware acceleration to speed up encoding and reduce the load on your CPU. For example, with NVIDIA hardware encoding:
ffmpeg -f gdigrab -framerate 30 -i desktop -c:v h264_nvenc -qp 0 output.mkv
Lossless Recording
If your CPU is not fast enough, the encoding process might take too long. To speed up the encoding process, you can use lossless encoding and disable advanced encoder options, e.g.:
ffmpeg -video_size 1920x1080 -framerate 30 -f x11grab -i :0.0 -c:v libx264rgb -crf 0 -preset ultrafast -color_range 2 output.mkv
-crf 0 tells x264 to encode in lossless mode; -preset ultrafast advises it to do so fast. Note the use of libx264rgb rather than libx264; the latter would do a lossy conversion from RGB to yuv444p (8 bit yuv444p is not enough to preserve 8 bit RGB, 10 bit YCbCr is needed). -color_range 2 is needed because otherwise it will write full range RGB yet will tag it as limited range (this was fixed in 7ca71b79f2b3256a0eef1a099b857ac9e4017e36 and thus is no longer needed).
The encoder should be fast enough on most modern hardware to record without any framedrop, and even leave enough CPU headroom for other applications.
If you're going to archive the recording or are concerned about file size, re-encode it losslessly again, but with a slower preset. Note that since the initial recording was lossless, and the re-encode is lossless too, no quality loss is introduced in this process in any way.
ffmpeg -i output.mkv -c:v libx264rgb -crf 0 -preset veryslow output-smaller.mkv